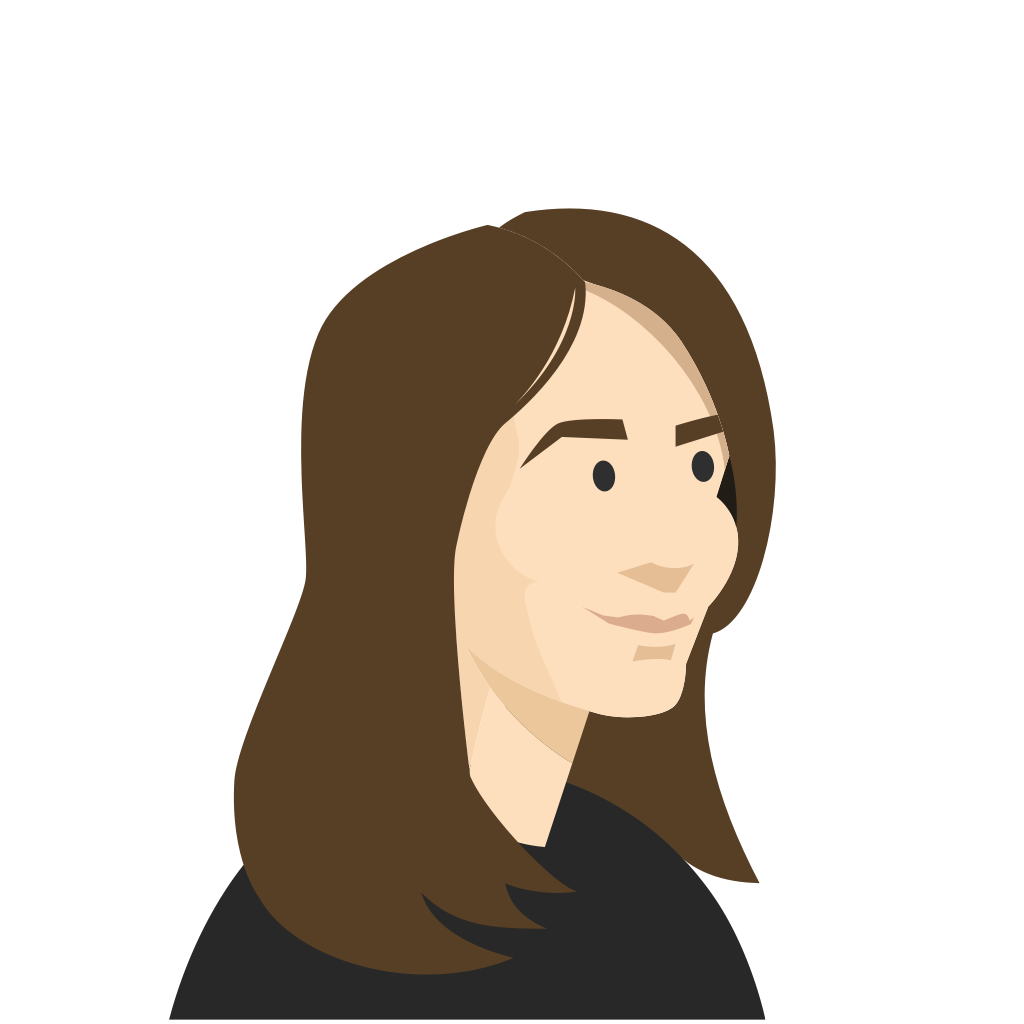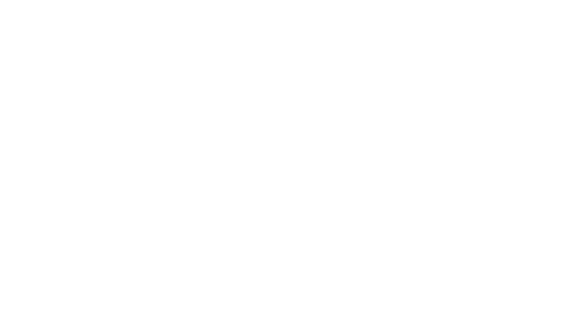“With distance learning it’s especially important to keep engagement and attention up as I’m not in the same room with my students. I really need to maintain a good connection with them online,” said Mitchel Africa, science teacher, academic coach and Google Certified Educator whose school in China was closed this February due to the coronavirus outbreak. There are many of you out there who can relate to Mitchel’s situation these days!
Interaction is key not only for impactful instruction but also for the sense of connection between teacher and learners, as well as between learners themselves. To engage students online, instruct and spark discussions, many teachers have started using Kahoot! via video conferencing tools, one of the most popular choices being Google Meet. And we’re happy to see that both teachers and students are enjoying their experience!
Playing a @GetKahoot Live through #googlehangouts was a great way to see my students, hear them laugh together, and also review our #Fractions.
Thankful for tools that provide assessment data even from a distance to drive my lessons. pic.twitter.com/tyunDuA7Ld— Hannah (@Ms_HannahWirt) March 25, 2020
Live Kahoot today through @GoogleForEdu Hangout! Students who didn’t make it to the live match can play on their own with the challenge version! Thanks to @GetKahoot for giving teacher accsss to premium features!! #MyNTIKy #gamify #socialstudies #fifthgrade @EminenceSchools pic.twitter.com/QF0Sjy5DEc
— Amber Manoff (@apmanoff) March 18, 2020
@FreesEdWorld was at it again this morning!!! Her scholars were communicating, collaborating, and using critical thinking skills during Kahoot in her Google Meet session!!!!?❤??? #Resilience #ExceptionalInstruction #RemoteLearningHCS #NeverSopLearning @AusmoreT @bea_holmes1 pic.twitter.com/R22k9ezNT1
— Katrina Paggett (@TeacherKPaggett) March 17, 2020
Strengthening team connections and company culture in companies
Companies who had to switch to working from home are also looking for new ways to connect with their teams and keep the culture strong. Using Kahoot! together with Google Meet not only helps them increase engagement in virtual meetings but also have some fun together in new, creative ways:
— embed removed —
How to host a kahoot live in your virtual class or meeting via Google Meet
- Before you start your online class or virtual meeting, log in to your Kahoot! account and open a kahoot you’d like to host
- In your web browser, go to https://meet.google.com and click Join or start a meeting. After you’ve entered your name, click Join now. Read more about setting up Meet for distance learning. In order to see students and host a kahoot, we recommend having two different browser windows and placing them next to each other on your screen
- Click Copy joining info and share the meeting details with your students or employees – for example, via Google Classroom, email or other messaging tool
- Once participants have all joined, click Play and Host live to launch the kahoot in your web browser so the lobby is showing with the game PIN
- In the bottom-right corner of Meet, select Present now. Select your browser window that has Kahoot! opened in it and click Share. Keep your camera on so participants can see you while playing!
- When participants see the game PIN on your shared screen, they use a second device to use this PIN and join the game
Students using Chromebooks? Here’s how they can see questions and submit answers on the same device
Meet works great in a web browser which makes it easy to use side by side with other windows. So, if your students are using Chromebooks at home and don’t have a second device, here’s how they can play Kahoot! and see questions by using split-screen:
- Join the session in Meet in one browser window, click the window size reducer button in the top-right corner of the window and drag it to the left side of the screen
- Open another browser window, reduce its size, click the window size reducer button and drag it to the right side of the screen
- Go to kahoot.it in the window on the right to join the game and submit answers
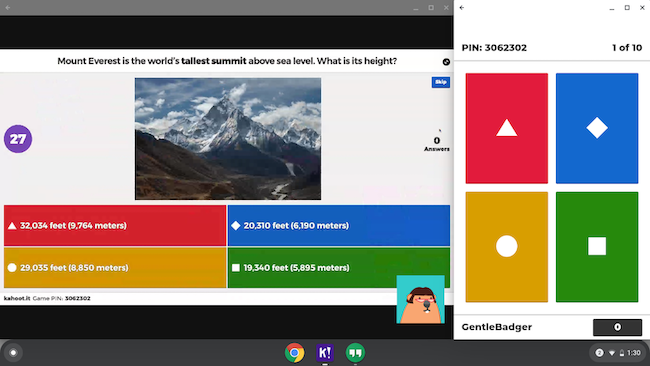
Have you tried playing Kahoot! via Meet at school or at work? Share your experience on LinkedIn or Twitter!