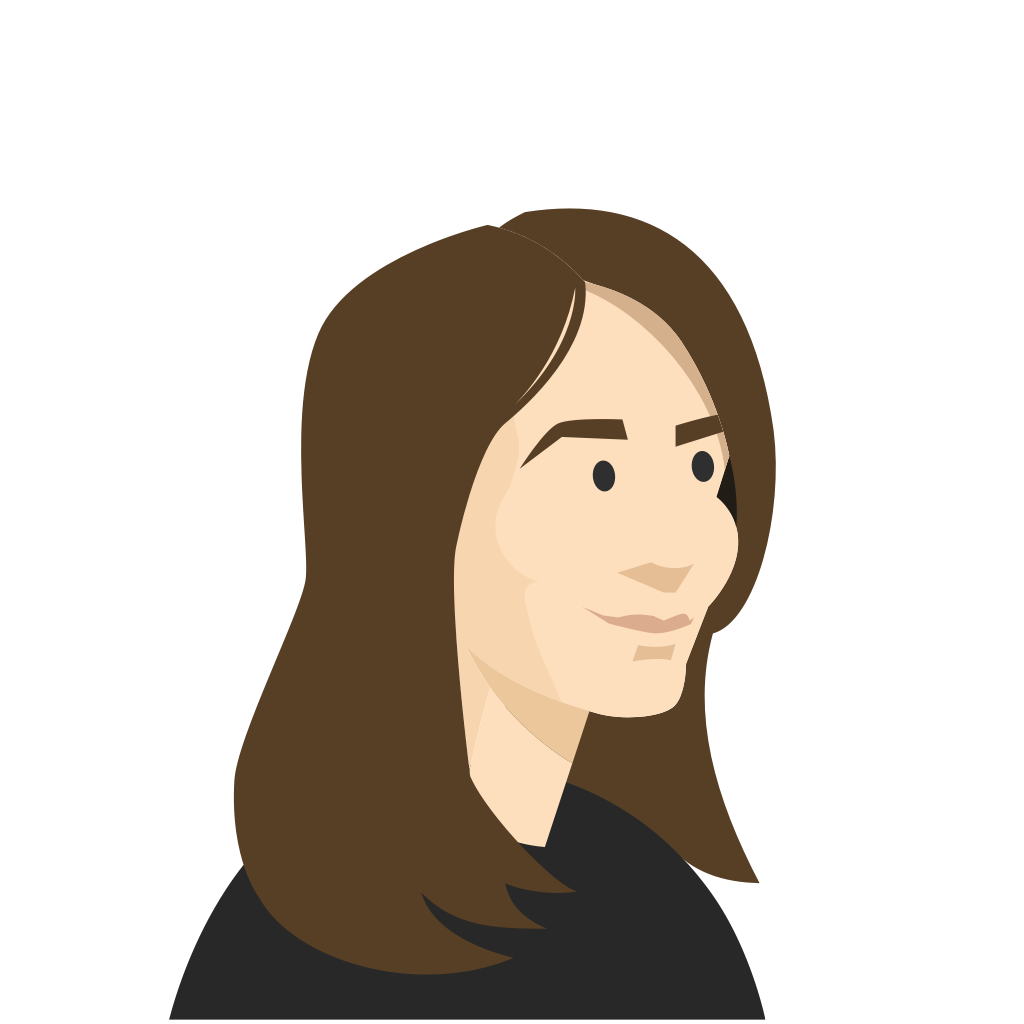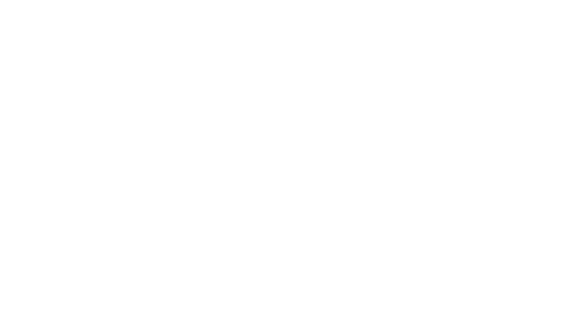In a live game of Kahoot!, questions appear on a shared screen, and players submit answers on their own devices – for example, laptops or tablets. When you’re running a class remotely via video, you can host a kahoot by sharing your screen. If your students don’t have a second device – don’t worry as they can easily connect to your video conference, see your shared screen, join a live kahoot, and play – all on one screen. Here’s how it works on different types of devices:
Split-screen on a Chromebook
- Students join your virtual class via your video platform of choice (for example, Google Hangouts Meet or Skype.) Then, they need to click the window size reducer button in the top-right corner of the window to resize it and drag it to the left side of the screen
- Open a new browser window, click the window size reducer button and reduce its size, then drag it to the right side of the screen
- Go to kahoot.it in the window on the right to join the game and submit answers
Split View apps on an iPad
The Split View function on an iPad allows to have two apps open side by side and easily reference them at the same time:
- Open the video conferencing app to join the virtual class
- Swipe up from the bottom of the screen to open the Dock
- On the Dock, hold the second app that you want to open, then drag it to the left or right edge of the screen – either the web browser to join the game via kahoot.it or the Kahoot! app
- Use your finger to drag the partition between the windows to resize both windows proportionally
NB: If you drag the second app anywhere on the screen, it’ll be displayed in Slide Over as a phone-sized window over the main app.
Watch this tutorial with step-by-step instructions:
See how this teacher and her students are using Split View to play Kahoot! during their video classes on iPads:
Need a split screen on the iPad? We use this trick to play @GetKahoot in our live @zoom_us classes! #OnlineClasses #OnlineLearning #DistanceLearning #appleEDUchat pic.twitter.com/yLgWo8HK2p
— Lainey Morgan (@laineyleini) August 27, 2020
Snap Assist on a Windows 10 computer
Desktop computers and laptops running Windows 10 have a feature called Snap Assist that allows you to arrange several windows on your screen.
- To enable Snap Assist, click Start and open Settings. Go to System and select the Multitasking tab. Set the slider called Snap Windows to On
- Once enabled, click and drag a window to one side of the screen – for example, the video conferencing tool or the browser window with the video meeting
- Drag another browser window with kahoot.it to the right side of the screen to join the game and answer questions
Split View on a macOS computer
On all versions of macOS, it’s possible to manually resize two app windows and place them side by side – for example, one browser window with the video class, and another one with kahoot.it. OS X El Capitan or later includes a Split View feature that makes this process even easier. Check this support article for more detailed instructions.
Student-paced challenges with questions and answers on the same screen
No matter what device your students are using, you can also assign kahoots in challenge mode. This is a student-paced game where questions and answers appear on the same screen. Many teachers find it very helpful for distance learning, and some of them even combine it with virtual lessons they run via video!
Share these instructions with your learners or their parents to help them prep for your next virtual class and Kahoot! session!