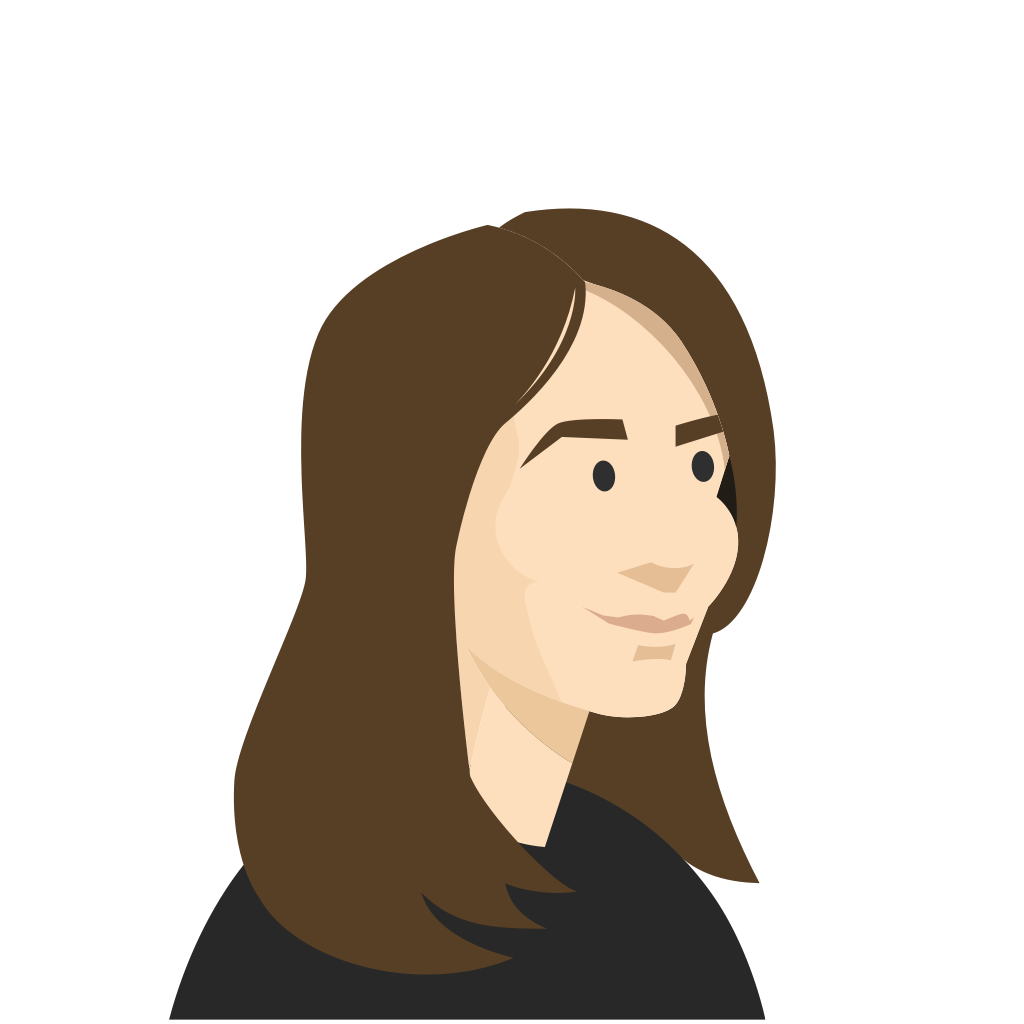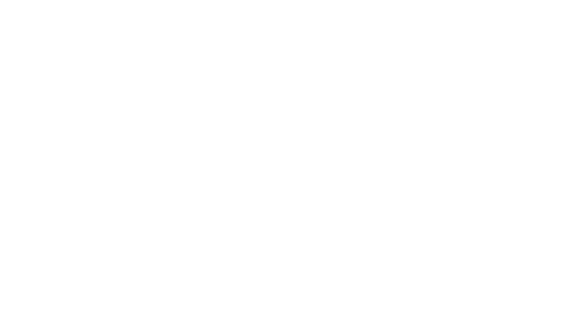As many teams are switching to working from home, social interaction between colleagues is more important than ever. We’re happy to see how Kahoot! supports this. Adding a kahoot to your virtual meeting will help to:
- Engage employees working from home
- Lower the threshold for starting a discussion in the virtual meeting
- Contribute to a positive team culture
- Keep connections strong
- Have some fun together which is especially important for morale
Playing Kahoot! in virtual meetings helps remote teams connect and interact with each other, and keeps them energized, as described in this inspiring LinkedIn post:
— embed removed —
If you’re running a virtual meeting, it’s super easy to host your kahoot with a video conferencing tool and enable constant participation from attendees.
In our series of blog posts where we’ll share tips for keeping your remote team connected by adding Kahoot! into your virtual meetings with the most popular collaboration and video conferencing tools. Today, we’ll focus on virtual meetings with Microsoft Teams.
How to host a live kahoot in your virtual meeting on Microsoft Teams
- Before you start your meeting, log in to your Kahoot! account and open a kahoot you’d like to host
- In Microsoft Teams, you can start an instant virtual meeting from your calendar or from a channel, or schedule a meeting in advance. Remember to enable video when you’re setting up your meeting!
- Once your meeting has started, click Play and Host live to launch the kahoot in your web browser so the lobby is showing with the game PIN
- Click the Share screen button in your meeting controls. Then, choose to present your entire desktop or a window. We recommend sharing only your browser window with Kahoot! in it
- If you’d like attendees to hear the Kahoot! music, share your system audio: select the Share screen button in your meeting controls and then Include system audio
- Host the kahoot as usual while your screen is shared. Try not to speak over the music while the timer is on.
To lower the threshold for starting a discussion and encourage everyone to participate, we’d recommend using poll and word cloud questions, as well as show images again after some of the questions.
Thanks to our integration with Microsoft Teams, it’s also easy to schedule and assign self-paced learning challenges directly to your team channels