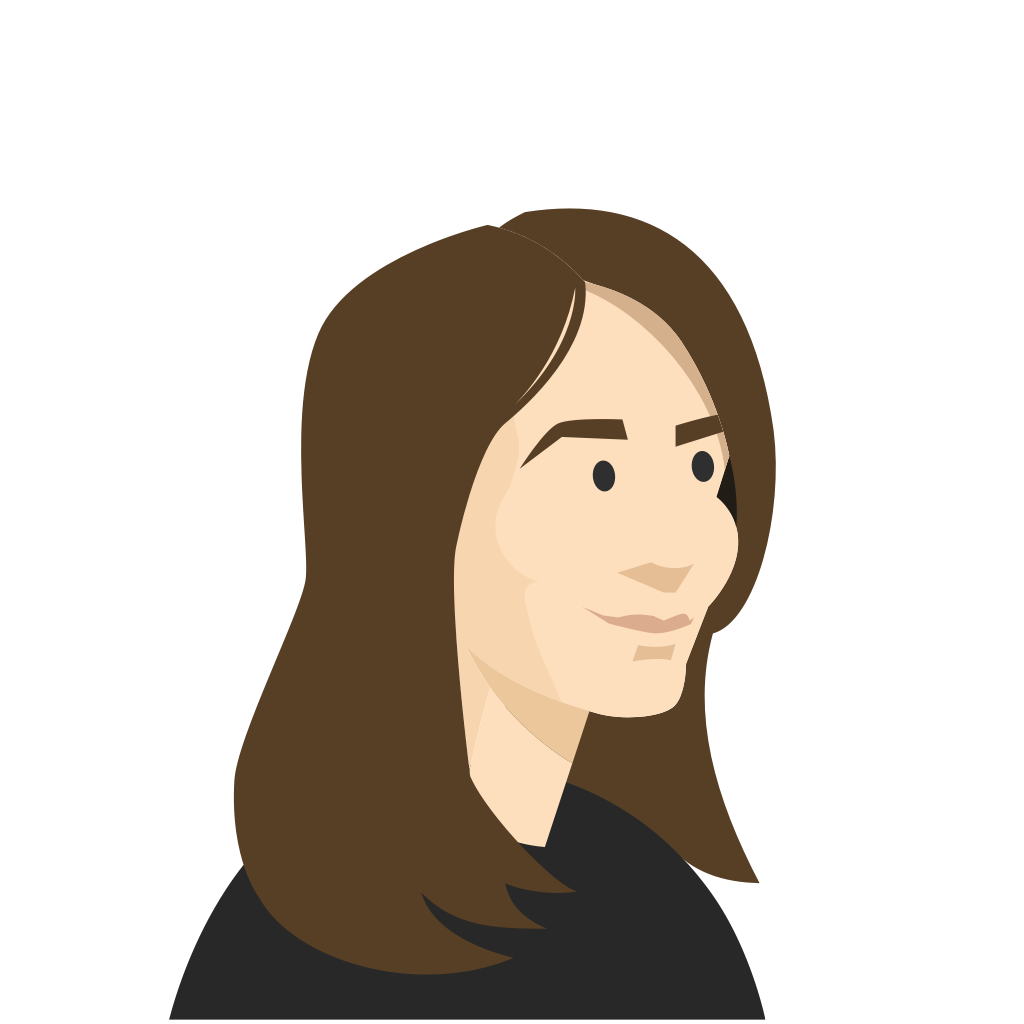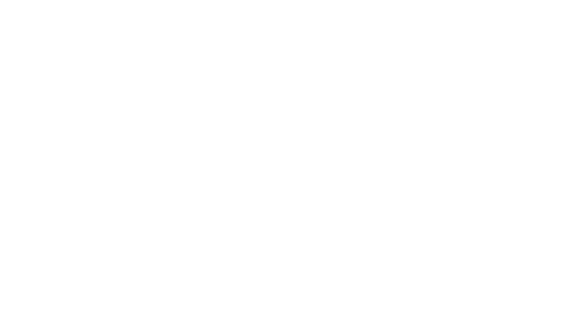Social learning is one of the main pillars of Kahoot! pedagogy. Originally, we’ve designed Kahoot! so that learners in a physical classroom look up from their textbooks, notepads and devices, and connect with each other while playing.
Classrooms around the world are changing – today, many of them have gone fully virtual, while some of them bring students together both in person and remotely. The Kahoot! experience is evolving together with learning environments to make sure it’s engaging, impactful, inclusive and accessible for all learners, regardless of their age, background, or location. Earlier, we introduced student-paced challenges to help engage learners with review and homework, as well as focus on accuracy.
Now, we’re making an exciting update to the live kahoot experience to help you include and engage every single learner. Based on popular teacher requests, we’ve made it possible to display questions and answers on the same device in live kahoots.
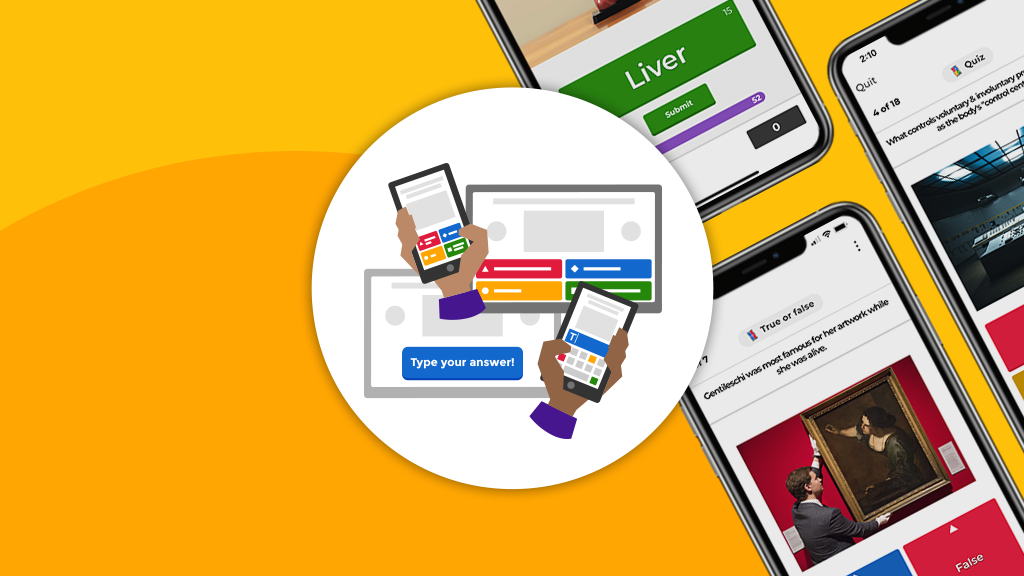
More inclusive and accessible learning experience for everyone
While preserving the main components of an engaging live Kahoot! experience – social learning, friendly competition and fun – this new option will ensure everyone can participate regardless of their tech setup or learning styles.
Depending on your learning environment, devices available in the classroom, and your students’ needs, here are a few scenarios when this new option can come in handy:
- There’s no big screen in your physical classroom;
- Your classroom or auditorium is too large so students in the back of the room can’t see the shared screen well enough;
- You’re teaching virtually or in a hybrid format, and your students only have one device at home;
- Making the live experience more accessible for students with visual impairments;
- You’re using Kahoot! in special education.
We hope that this feature will help make the live kahoot experience even more inclusive and accessible for all learners!
How to enable questions and answers on a single device
You can enable this game option for all players when you’re hosting a live kahoot in class or virtually. It’s available for free for all Kahoot! users.
- Open a kahoot you’d like to host in your class.
- Click Play and choose Teach.
- In the Game options screen, scroll down to General and toggle the following option on: “Show questions and answers on players’ devices”.
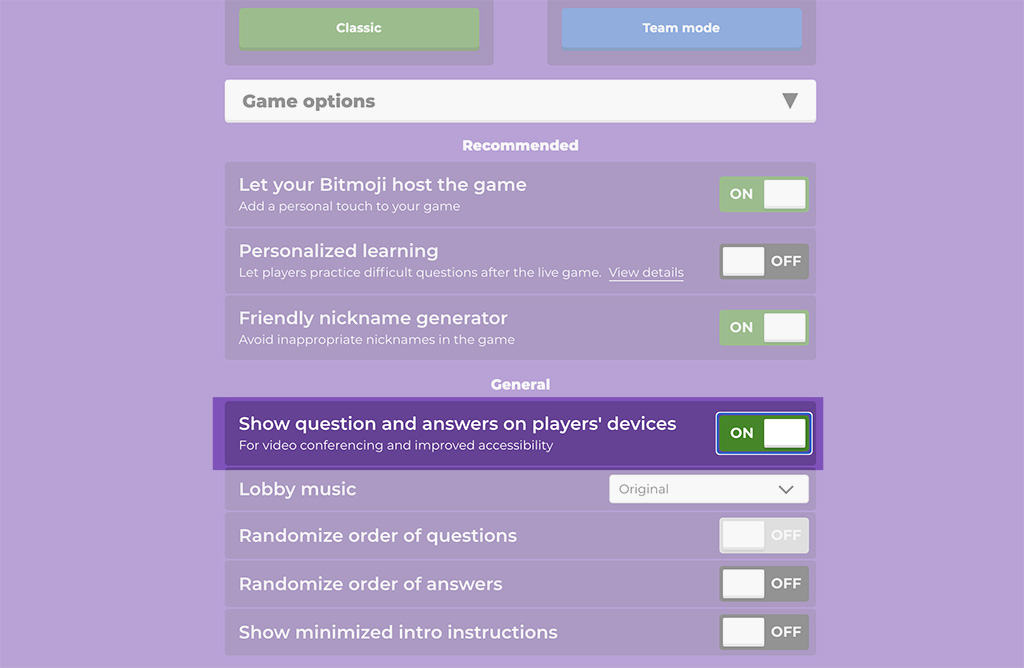
- Click Classic mode if you have a 1:1 class, or Team mode if you’d like students to play in teams on one device.
- You’re all set! Students will now see questions and answers on their device screens, in addition to the screen you’re sharing as a host, like this:
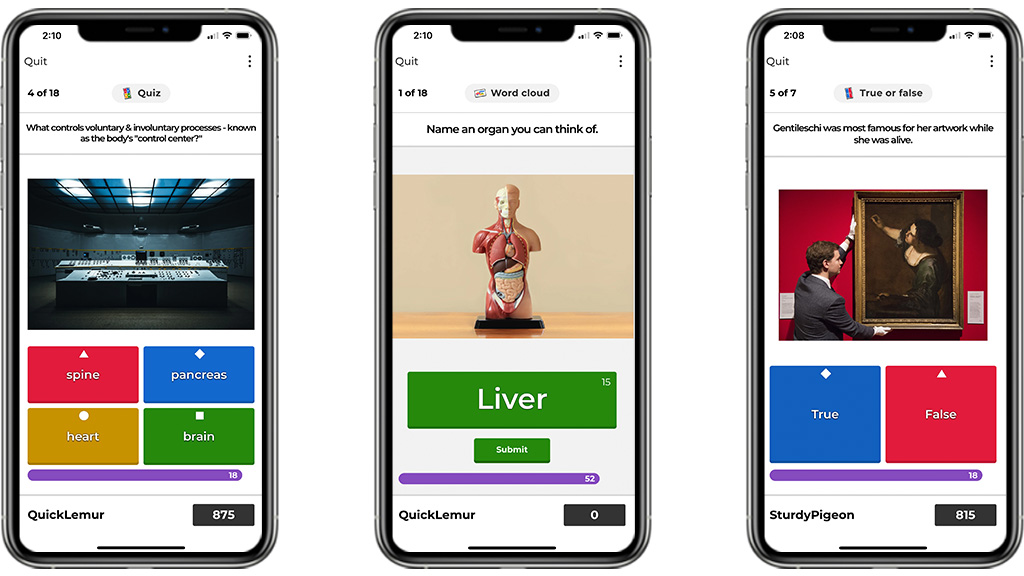
Need a refresher on how to host a live kahoot via video conferencing? Follow the instructions in this blog post!
3 tips to maximize student engagement while playing with this new option
To make the learning experience more social and ensure good dynamics throughout your live kahoot, keep these recommendations in mind when questions and answers are displayed on students’ devices:
Pause between questions
Don’t rush through your kahoot. Pause after some of the questions to share additional info, ask what students think, and potentially start a discussion. Adding a poll question can help with that!
Show images on a shared screen
Encourage students to look up from their devices by having another look at images from questions on a shared screen (if you have one). Just click Show image after all answers have been submitted.
Check the scoreboard and celebrate the podium
A friendly competition makes a live kahoot more dynamic and fun. Spend a few seconds looking at the scoreboard and acknowledge the players who make it to the podium at the end of the kahoot.
Try this new game option in your next live kahoot! We’d be happy to hear what you and your students think: let us know on Twitter!