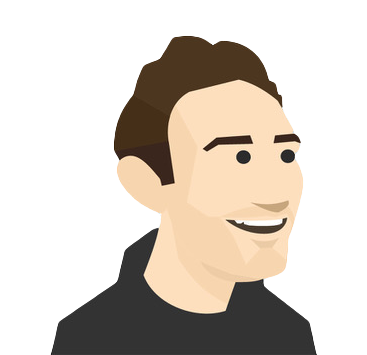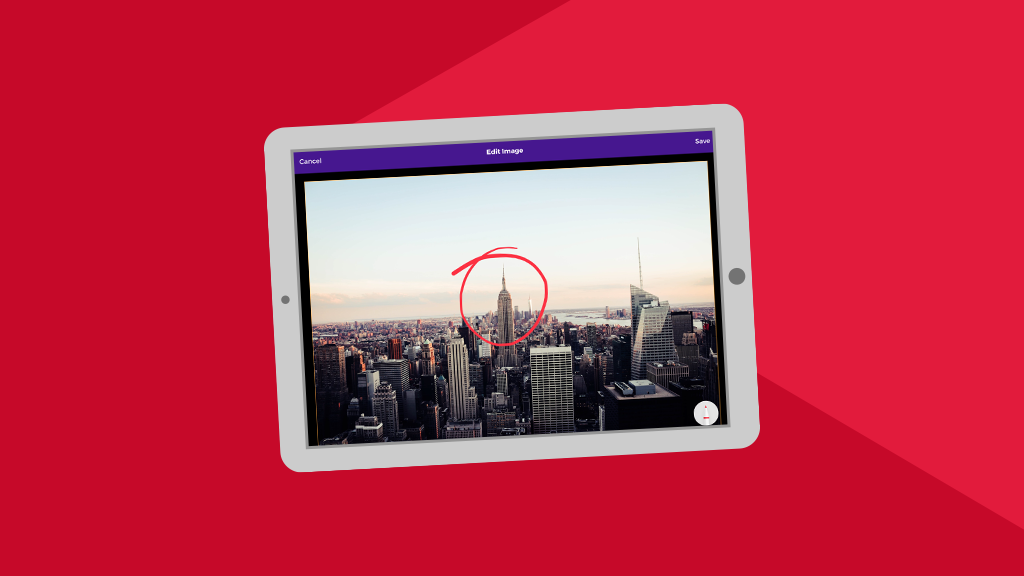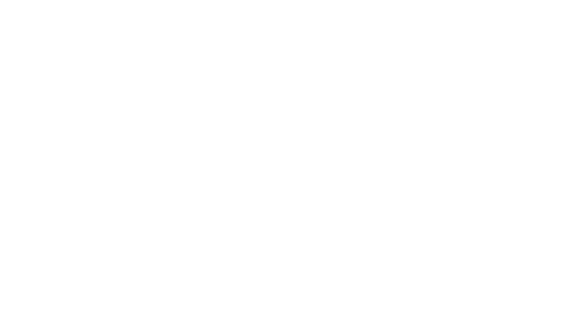A picture says a thousand words, but sometimes it might be quicker to just draw what you have in mind rather than find an image for it. That’s why we heard from quite a few teachers that being able to add simple, handmade drawings to their kahoots would be helpful, for example, to write down math equations, add annotations to images or draft quick sketches.
You asked, we listened! Today we’re adding support for drawings in our app for iOS, which will allow kahoot creators to draw or annotate while illustrating their kahoot questions, allowing for more flexibility and additional visual touch when working on game content.
You’ll be able to draw on top of an existing image or create your own illustration, thanks to our integration with Apple’s drawing and annotation framework PencilKit. This feature is available for iOS users using iOS 13 and above who will be able to draw using the Apple Pencil or simply with their fingers either on their iPads or iPhones.
Here’s how it works:
- In the Kahoot! mobile app on any iOS device, add a new question to your kahoot by tapping Add question — you can choose a multiple choice question, true/false question, or, with a Pro or Premium subscription, puzzle, slide or poll.
- Tap to add image or video and select Draw.
- With your finger or Apple Pencil, you can draw a picture, math equation, shapes or anything else you have in mind to illustrate your question.
- Tap the pen icon in the bottom right corner to see all of the drawing options available. You can change colors, the size of the brush, use a ruler, and erase.
- When you are finished, tap Save in the top right corner and voila! Your new drawing is ready.
Additionally, you can also upload an image to the question and then draw on top of it to annotate. Tap to add image or video and add an image from your gallery or take a new one with your camera (this feature does not work with the image library). Once the image is added, tap Draw underneath the image to access the feature.
To see this feature in action, check out the tutorial video below. We would love to see cool examples of the new drawing feature in use! Tweet us at @getkahoot to share your ideas!