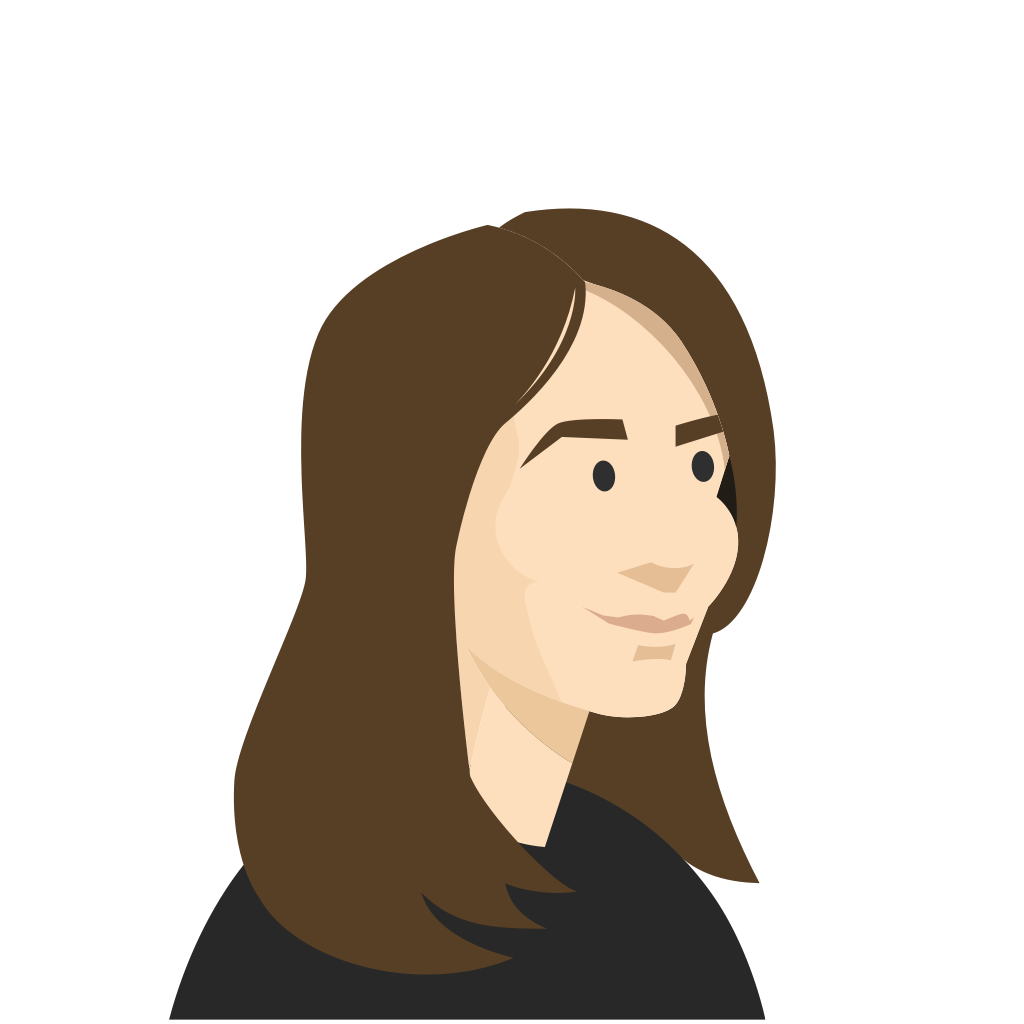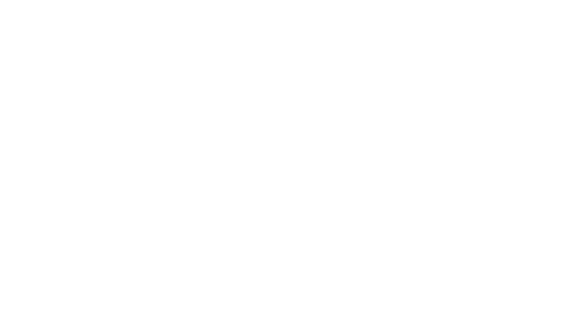Adding images to questions is a powerful way to increase engagement in training sessions, interactive presentations, and other settings. Images are an effective way to illustrate key points, captivate your audience’s attention, provide hints to questions, or simply to add some humor to your learning experience.
Read about three powerful image features in Kahoot! that will help you get the most out of your solution.
Save time on finding high quality images with our premium image library
With our built-in premium image library, you gain access to millions of high quality, royalty-free images that can be used within your learning content. Find a relevant image to match your content, or use one of the autosuggestions within Kahoot! based on the content of a question or slide. Through testing, we have found that using the built in image library, made creating kahoots 3 times faster, compared to finding images on the web and uploading them manually.
Watch this video tutorial with step-by-step instructions for using our premium image library:
This feature is included in Kahoot! Pro, Kahoot! Premium and all Kahoot! 360 plans.
Change up dynamics and create anticipation with image reveal
With Kahoot!’s image reveal feature, you can sharpen your audience’s focus, create anticipation or preview content coming up next. For example, you can use this feature as a teaser at the beginning of your interactive presentation, or add visual hints that participants will need in order to answer coming questions in a training session. The image in a question will be gradually revealed part by part.
Here’s how it works:
- Add an image to a kahoot question – either from our image library, or by uploading it manually
- On the right-hand side, choose the dimensions of the grid you’d like to use with image reveal
- Adjust the question timer if you’d like to give players a bit more time to answer this question
- When playing, the image will be gradually revealed part by part requiring participants to pay extra attention.
This feature is included in Kahoot! Pro, Kahoot! Premium and all Kahoot! 360 plans.
Power up visual learning with images as answers
Did you know that you can add images as answer alternatives in multiple-choice and poll questions? This feature supports visual learning and activates visual knowledge recall. Here are some examples where it can be applied:
- Put a face to a name in onboarding training for new hires
- Present competitor information and use company logos as answer alternatives
- Collect opinions on new designs – for example, icons or logos
- Use this feature to increase engagement within team trivia kahoots.
Here’s how it works:
- When adding answer alternatives to a question, hover over an answer tile and click Add image as answer alternative
- Choose an image from our image library or upload one from your computer to each of the answer alternatives
- We recommend using simple images that are easy to see on any screen size.
This feature is included in Kahoot! Pro, Kahoot! Premium and all Kahoot! 360 plans.